Photoshop es un software desarrollado por Adobe que permite a los usuarios editar imágenes o crearlas:
HERRAMIENTAS:
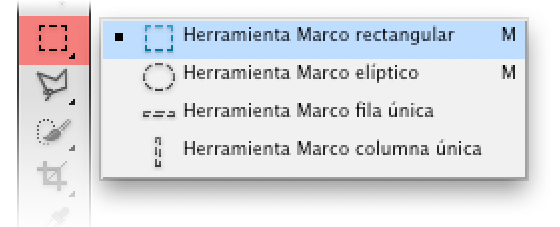 Herramientas de selección:
Herramientas de selección:
Te permiten centrarte directamente en el área de una imagen, no importa de la forma que sea. Puedes seleccionar áreas y luego aplicar diferentes efectos a esas áreas en particular.
 El pincel
El pincelPhotoshop edita fotografías basándose en capas de la profundidad. El pincel te permite seleccionar y modificar los colores y la opacidad de las diferentes capas. Obtendrás mejores resultados cuanto más juegues con él.
Pincel de corrección
Esta es una gran herramienta para llegar a ciertos puntos de tu fotografía, es decir, manchas de la piel u otros pequeños puntos alrededor de la fotografía que no desees incluir. Esta herramienta funciona muy bien para las áreas donde se pueden difuminar el tono y el color en el lugar que quieres eliminar (como la piel o el cielo).
Clonación
La herramienta de clonación se utiliza para “clonar” un área de la imagen
Esta es una gran herramienta para llegar a ciertos puntos de tu fotografía, es decir, manchas de la piel u otros pequeños puntos alrededor de la fotografía que no desees incluir. Esta herramienta funciona muy bien para las áreas donde se pueden difuminar el tono y el color en el lugar que quieres eliminar (como la piel o el cielo).
Clonación
La herramienta de clonación se utiliza para “clonar” un área de la imagen
 (Clonar: consiste en copiar zonas de una imagen en otras). Puedes utilizar la herramienta de clonación para seleccionar un área que sea nítida y replicarla sobre el área original, reparándolo de esta manera. Esta herramienta debe ser utilizada con moderación para que tus fotografías no parezcan poco uniformes.
(Clonar: consiste en copiar zonas de una imagen en otras). Puedes utilizar la herramienta de clonación para seleccionar un área que sea nítida y replicarla sobre el área original, reparándolo de esta manera. Esta herramienta debe ser utilizada con moderación para que tus fotografías no parezcan poco uniformes.
La herramienta lazo
Permite dibujar la selección a mano alzada. Se arrastra el ratón por la imagen con el botón pulsado y se suelta el botón para cerrar la selección. La precisión con esta herramienta requiere mucha destreza y resulta difícil.
INSTRUCCIONES PARA CREAR UN LOGOTIPO:
1. Lo primero que hemos hecho es abrir un nuevo espacio de trabajo con tamaño de 1366 px de ancho por 768 px de alto, color de fondo blanco.
2. Después hemos abierto nueva capa y utilizando la herramienta de pluma, hemos trazado un punto en cualquier lugar de nuestro espacio de trabajo, donde hemos trazado una línea horizontal hacia arriba, fijando un nuevo punto de referencia:
Permite dibujar la selección a mano alzada. Se arrastra el ratón por la imagen con el botón pulsado y se suelta el botón para cerrar la selección. La precisión con esta herramienta requiere mucha destreza y resulta difícil.
INSTRUCCIONES PARA CREAR UN LOGOTIPO:
1. Lo primero que hemos hecho es abrir un nuevo espacio de trabajo con tamaño de 1366 px de ancho por 768 px de alto, color de fondo blanco.
2. Después hemos abierto nueva capa y utilizando la herramienta de pluma, hemos trazado un punto en cualquier lugar de nuestro espacio de trabajo, donde hemos trazado una línea horizontal hacia arriba, fijando un nuevo punto de referencia:
Y para terminar de trazar la mitad de nuestro escudo cerramos la línea con otra curvatura hasta el punto de referencia de abajo.
4. Después elegimos cualquier punto de nuestra forma, hacemos click en el botón derecho y escogemos la Herramienta de Selección.
Con la figura seleccionada, tenemos que duplicar la capa, para ello hemos apretado a las teclas (Ctrl) + (J) para crear una copia, después, para editarla hemos pulsado (Ctrl) + (T), en opciones escogimos voltear imagen horizontalmente.
Una vez girada la imagen, con ayuda del ratón tenemos que colocarla de manera exacta al otro lado del escudo.
5. Para hacer un degradado combinamos ambas capas creando una nueva de fondo, eligiendo la herramienta de degradación, escogiendo los colores que más nos gustaban, desde el blanco al gris.
- Primero elegimos la opción trazo:
- Y ahora el segundo estilo de capa que le aplicaremos es el de superposición de degradado; nosotras elegimos un color negro – gris – negro.

- Y por último le aplicamos una sombra paralela:

7. Para hacerlo tridimensional creamos una nueva capa y con la herramienta de marco elíptico trazamos en ella una figura en la parte superior del escudo y después lo rellenamos de color blanco con la herramienta de bote de pintura.
- El siguiente paso es invertir la selección, esta opción en el menú principal (Selección > Invertir); una vez invertida la selección hacemos click en la tecla (Supr) y obtenemos este resultado:
- Seleccionamos la última capa utilizada y creamos una máscara de capa sobre ella y aplicamos un efecto de degradado de negro a blanco y de abajo hacia arriba:
CURIOSAS UTILIDADES DEL PHOTOSHOP:
Aquí mostramos una divertida faceta del photoshop, en la que puedas modificar escenas añadiendo o quitando elementos de las mismas:
BIBLIOGRAFÍA:
https://www.udemy.com/blog/es/como-usar-photoshop-las-herramientas-basicas-de-photoshop/
http://asktutorial.com/wp-content/uploads/2012/10/LOGO-PHOTOSHOP_04.png
http://www.pixelnauta.com.ar/curso2011/photoshop1/clase3/img/max/02.gif
http://asktutorial.com/wp-content/uploads/2012/10/LOGO-PHOTOSHOP_04.png
http://www.pixelnauta.com.ar/curso2011/photoshop1/clase3/img/max/02.gif
http://www.desarrolloweb.com/articulos/herramienta-texto-photoshop.html
http://helpx.adobe.com/es/photoshop/using/creating-type.html
http://www.aulaclic.es/photoshop/t_8_2.htm
Carmen Grande y Susana Dimas.
Carmen Grande y Susana Dimas.

















¿Qué utilidades tiene el photoshop además de editando fotografías? -Carmen Sanz.
ResponderEliminarAunque tenía una ligera idea de lo que era el photoshop he podido aprender más cosas sobre él y me ha servido de gran ayuda para saber manejarlo.También el caso práctico de cómo crear un logotipo me ha parecido muy útil y llamativo.
ResponderEliminarMe ha llamado la atención el vídeo, sabía que se podía poner una imagen sobre otra pero no conocía el programa ni cómo hacerlo y me ha resultado bastante práctico.
Elena López
Como bien decís, photoshop tiene una función que es la más importante la cual es la de editar fotos, pero me gustaría saber si este programa además de esa función tiene alguna otra que no sea la que hemos dicho anteriormente. Es un buena entrada, ya que he aprendido muchas más cosas de las que ya sabía.
ResponderEliminarPatricia Rivero Pérez